| Filename extension | |
|---|---|
| Developed by | America Online (AOL) |
| Type of format | Image file formats |
ART files are often referred to as AOL Graphics because this type of file is primarily created or used by this software. Alphacam (Router Tool) by Planit Alphacam is a leading CAD/CAM software solution for the Woodworking industry. On the Insert tab of the toolbar ribbon, in the Images section, select Clip Art. (In Outlook, when you're using the Reading pane, there isn't an Insert menu. Click Pop Out and then you'll see the Insert menu and the Clip Art icon.). The Clip Art task panel appears on the right side of the application window.
ART is a proprietaryimage file format used mostly by the America Online (AOL) service and clientsoftware.
Technical details[edit]
The ART format (file extension '.art') holds a single still image that has been highly compressed. The format was designed to facilitate the quick downloading of images, among other things.[1] Originally, the compression was developed by the Johnson-Grace Company,[2] which was then acquired by AOL.[3] When an image is converted to the ART format, the image is analyzed and the software decides what compression technique would be best.[2] The ART format has similarities to the progressive JPEG format, and certain attributes of the ART format can lead to image quality being sacrificed for the sake of image compression (for instance, the image's color palette can be limited).[1]
Usage by AOL[edit]
The AOL service used the ART image format for most of the image presentation of the online service. In addition, the AOL client's web browser also automatically served such images in the ART format to achieve faster downloads on the slower dialup connections that were prevalent in those days.[4] This conversion was done in the AOL proxy servers and could be optionally disabled by the user. This image conversion process effectively reduced the download time for image files. This technology was once branded as Turboweb and is now known as AOL TopSpeed.[4]
Vector Art Files
Software support for ART[edit]
The Graphic Workshop Professional software from Alchemy Mindworks Corp. supports ART files.[5] (With later versions of the Graphic Workshop Professional software, an ART plugin from Alchemy Mindworks is required for this support.)[5] For the Windows 2000 platform, Microsoft released the AOL Image Support Update which added support for ART images.[6] As of June 2006 the Internet Explorer browser no longer supported ART files when Microsoft released a security update. [7] Among other things, this update removed support for ART files from the Internet Explorer browser in order to help prevent issues where invalid ART data could cause the Internet Explorer software to unexpectedly quit.[7] An ART file that is opened with the AOL picture viewer can be saved as another file type.Software Mfg. Delcam (a subsidiary of Autodesk) has a product called Artcam which uses the ART file extension to create CAD/CAM files.
References[edit]
- ^ abFernandez, Judi N. (1997). GIFs, JPEGs & BMPs: Handling Internet Graphics. New York, NY: MIS:Press. p. 53. ISBN1-55828-562-8.
- ^ ab'Optimizing Web Graphics: Compression'. WebReference.com. 2000-02-24. Archived from the original on 18 May 2011. Retrieved 2011-05-11.
- ^'Johnson-Grace is Now An America Online Company'. Johnson-Grace. Archived from the original on 1998-12-12.
- ^ ab'Web images are saved as .art file and not as .jpg or .gif file'. AOL. Archived from the original on 2011-07-23. Retrieved 2011-05-11.
- ^ ab'AMC Graphic Workshop Professional Format Plugins'. Alchemy Mindworks Corporation. Retrieved 2011-05-11.
- ^'AOL Image Support Update for Windows 2000'. Microsoft. 2001-06-19. Retrieved 2011-05-11.
- ^ ab'Microsoft Security Bulletin MS06-021: Cumulative Security Update for Internet Explorer (916281)'. Microsoft. 2006-06-14. Retrieved 2011-05-11.
Art Files To Jpeg
:no_upscale()/cdn.vox-cdn.com/uploads/chorus_image/image/68948366/2021_NYR_20447_0001_001_beeple_everydays_the_first_5000_days034733_.0.jpg)
External links[edit]
- Johnson-Grace Company official Web site via the Internet Archive
- 'Optimizing Web Graphics: Compression': A WebReference.com article with technical details on the ART image format.
- U.S. Patent 5,682,152 Data compression using adaptive bit allocation and hybrid lossless entropy coding
- U.S. Patent 5,822,456 Optimal spline interpolation for image compression
- U.S. Patent 5,892,847 Method and apparatus for compressing images
Art Files Application
Art Files Storage
Use the Download button below to install both the free 30-day Demo (no purchase necessary) and the retail version, as well as to update the software. Do not update during the DEMO period, as this will cause immediate expiration of the trial.Download the user manual for more details about the many features available in SewArt. MAC users should use the MAC Download button below and can refer to instructions for details.
MS Edge© is the recommended browser to download our products. Chrome© users will have to Right-Click the Download buttons.
Art Files For Windows
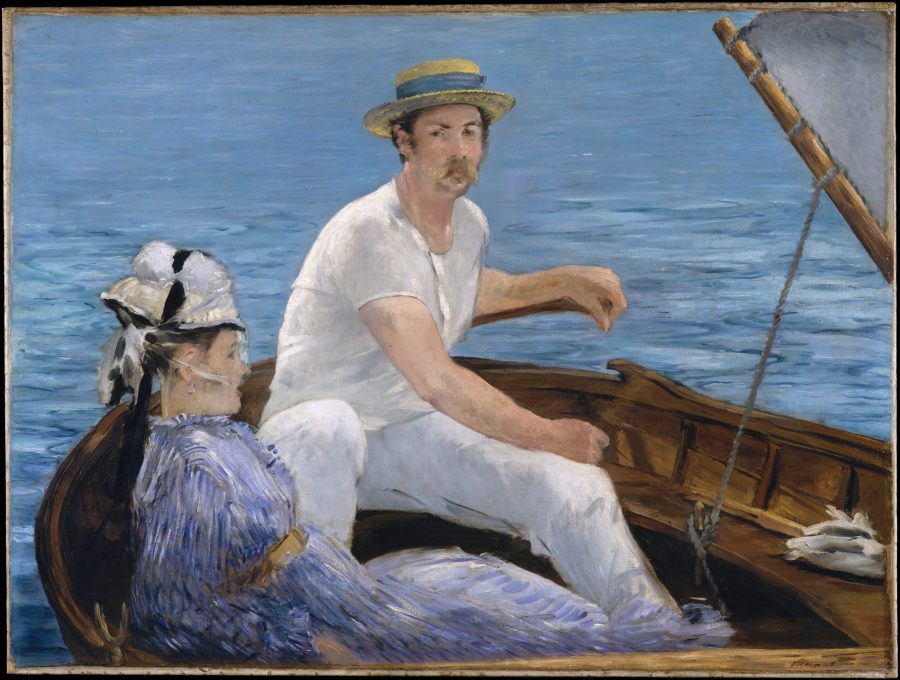
SewArt offers support for some languages other than English. These include Danish, French, German, Dutch, Portuguese, and Spanish. The required software ships with the product. To use this language support, open SewArt and click the Options menu item Language Support and choose the desired language there.
- Reads raster or vector format images (supported input formats include *.bmp, *.png, *.jpg, *.gif, *.svg, *.wmf, and *.emf)
- Allows images in other (unsupported) file formats to be pasted into the SewArt workspace
- Converts images to high-quality embroidery files for sewing
- Supports output embroidery file formats including Brother (c) *.pes, Tajima (c) *.dst, Janome (c) *.jef, Melco (c) *.exp, Viking(c) *.hus New Pfaff (c) *.vip, Viking SE (c) *.vp3, and Singer (c) *.xxx (these may be converted by SewWhat-Pro, or other embroidery editors, to a larger variety of embroidery file formats compatible with most home and commercial machines)
- Contains image-processing tools for converting images into color-reduced, smoothed images suitable for digitizing
- Includes a variety of pattern fills which can be applied to sew individual regions of the image
- Supports both auto-digitizing and manualdigitizing options to give substantial user control over the digitizing process
Getting Started
The help that accompanies SewArt contains a mini-tutorial that describes the steps necessary to load input image files and convert them to embroidery files. After opening SewArt by double-clicking the desktop icon, click the Help/Help Topics menu item. This will open the Getting Started main help page which presents a step-by-step tutorial for using the various features of SewArt.

Several image-processing tools are available in SewArt. In many cases, these will be necessary to use in order to reduce the color content and smooth the image file before it can be sewn. Usually, clipart images are already smooth enough to be sewn immediately, so these constitute a good set of images for starting to use the digitizing features of SewArt.
Once a suitable image has been obtained the auto-digitizing Sewing mode is entered by clicking the Convert toolbar button (the sewing-machine icon). This presents a stitching toolbar from which choices for pattern fills, stitch angles, etc., can be made. Options for auto-digitizing the entire image or just a single color, or manually sewing each color in the image, are available on this toolbar.
Below is a clipart image that was sewn with SewArt using the default pattern fill. The textured fill appears after the image has been converted (sewn) to stitches. In this case, the conversion process took less than 5 minutes to complete. More complicated images will take longer and require use of the image conversion tools prior to producing the embroidery file.
Click on an icon below to begin playing the associated video. You may pause the selection carousel by moving your mouse over it. Note that the videos have been created over a span of several years, so the SewArt workspace appearance in the tutorial may be different from the current version of the software.Art Files Cardboard
Click an icon below to begin viewing the video

Download Selected Video:
(Right-click the link above and choose 'Save Target As...')
