- Gmail Contacts Not Syncing
- Google Contacts Not Syncing With Gmail Mail
- Iphone Gmail Contacts Not Syncing
Check the following:
Syncing your Google and Gmail contacts to your Mac address book can help you stay up to date with the right information. Here's the process at a glance. Create a backup of your existing contacts. I work with several computers and having my email sync on all of them is a must, is the main reason I use gmail, since it stores all my messages, but when I am using a desktop app like outlook I can not sync contacts, and having multiple address books on multiple devices can become messy, is any way I can sync my contacts just like I do my email? Syncing Google Contacts With Outlook. In order to sync Google Contacts with Outlook 2019 / 2016 / 2013 / 2010 and below, all you need is a Google Account where all your contacts are saved. Moreover, you must log in to this Google account and once everything is set, go with the steps below for syncing Google Contacts with Outlook: Open the Gmail. Unfortunately, it only works with Gmail, so if you use another e-mail service or applicatoin, then the manual method might be your only recourse. That said, GO Contact Sync Mod will save Gmail users a lot of time and effort when it comes to maintaining and syncing contacts between it and Outlook. GO Contact Sync Mod. Microsoft.NET Framework 3.5.
Check that the contact sync feature is enabled under Solve Menu > Add-ons
Ensure Contact sync settings are set under Solve Menu> Manage Contacts > Data > Synchronize contacts with Google. For calendar, check Solve Menu > Report & Update Activities > Show ‘Calendar Events with’ … > Data > Synchronize events with Google
If you are a Google Apps User and you see a ‘Remove’ option in your sync settings, you need to click on that. Turn off your sync settings and log off Solve. Log back in and set them back up.
Trying to sync Google contacts with your iPhone, but fails to sync them? Then, refer to this guide as here we have mentioned methods to fix out Google contacts not syncing with iPhone problem.
iPhone Contacts Tips
Export iPhone Contacts
Import Contacts to iPhone
Fix iPhone Contacts Problems
More iPhone Contacts Tips
Gmail Contacts Not Syncing
It is common that several iPhone users encountered the Google contacts not syncing with iPhone issue. Why did users fail to sync their Gmail contacts to iPhone? It can be due to minor mistakes or settings have been changed for syncing or due to poor connection. If you are also going through this situation, then you have come to the right page. Here, we have mentioned methods that you can try so that you will be able to import your Gmail contacts to iPhone seamlessly.
How to Fix Google Contacts not Syncing with iPhone
Method 1: Check Internet Connection
It might be the case that you have connected your iPhone to Wi-Fi network and it gets disabled due to poor connection. Syncing needs a stable internet connection and it is recommended to use mobile data to sync contacts without any trouble.
Method 2: Integrate Google Account
To sync Google contacts with iPhone, make sure that you have added that Gmail account from which you want to sync contacts with your iPhone. Below are the simple steps how you can integrate Gmail account with iPhone:
Step 1. Move to the “Settings” app and then, go to the “Accounts & Password” menu.
Step 2. Now, tap on “Add Account” and then, select the “Google”.
How to Fix Google Contacts not Syncing with iPhone via Integrate Google Account – Step 2
Step 3. Eventually, enter your Gmail account details and log-in with the account.
Google Contacts Not Syncing With Gmail Mail
Method 3: Toggle on Contacts
It might be the case that you have added your Gmail account, but the Contacts option is disabled for syncing. That’s why you need to enable it manually from your iPhone settings.
Step 1. Navigate to the “Settings” app and then, click on the “Accounts & Passwords” option.
Step 2. Then, click on that Gmail account from which you want to sync contacts and then, enable the “Contacts” button.
How to Fix Google Contacts not Syncing with iPhone via Toggle on Contacts
Method 4: Set Gmail Account as Default
Another method that you can do to fix Gmail contacts not syncing with iPhone problem is setting Gmail account as default.
Step 1. Skype download for mac os x 10.9 5. On your iPhone, run the “Settings” app and then, move to the “Contacts” section.
Step 2. Now, click on “Default Account” and set the default as “Gmail”.
How to Fix Google Contacts not Syncing with iPhone via Set Gmail Account as Default
Method 5: Sync Google Contacts with iPhone using AnyTrans
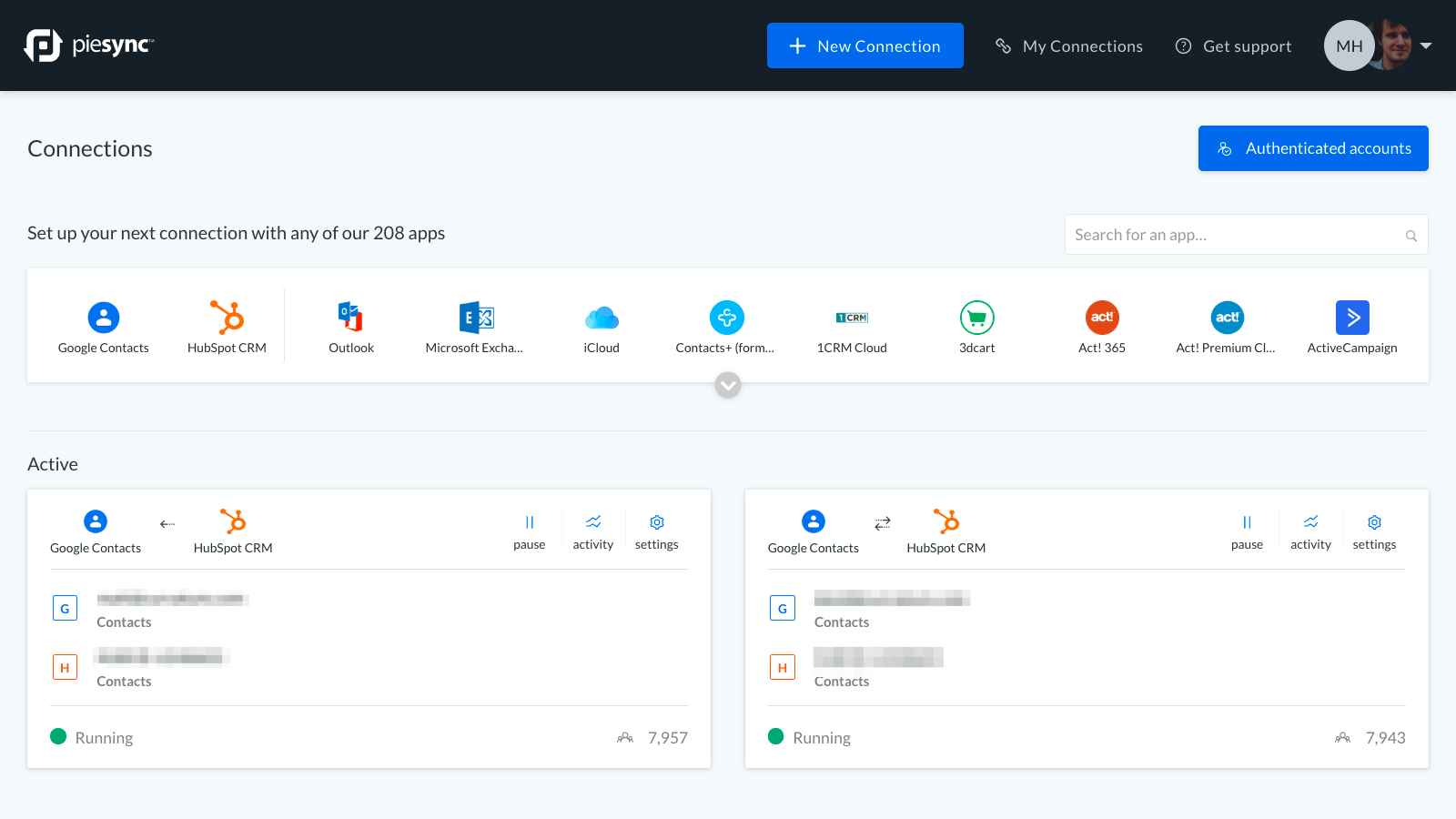
AnyTrans is a tool that is preferred by many iPhone users to manage their iPhone data. With the help of it, you can easily sync your Google Contacts with iPhone. Below is the process how you can do it:
Step 1. Log-in into your Gmail account on your PC browser and then, go to the “Contacts” section. Select the desired contacts and tap on “More”. Finally, click on the “Export”.
How to Fix Google Contacts not Syncing with iPhone via AnyTrans – Step 1
Step 2. Now, set export format to vCard to sync contacts from Gmail with iPhone. Then, tap on “Export” button to download contact file to PC.
Iphone Gmail Contacts Not Syncing
How to Fix Google Contacts not Syncing with iPhone via AnyTrans – Step 2
Step 3. Download and launch the AnyTrans on your PC. Then, connect your iPhone to the computer using the USB cable.
Free Download * 100% Clean & Safe
Step 4. Move to the “Device Manager” and then choose “Contacts” to manage your contact data.
How to Fix Google Contacts not Syncing with iPhone via AnyTrans – Step 4

Step 5. Now, tap on “Import” button to select the contact file that you have downloaded from Gmail. Then, tap on “Open” to move contacts to iPhone.
How to Fix Google Contacts not Syncing with iPhone via AnyTrans – Step 5
The Bottom Line
Thus, we have tried our best to provide every possible method for iPhone users who have reported that my Google contacts not syncing with iPhone. Hopefully, this guide helps them to sync their Gmail contacts with iPhone without any hitch.
Product-related questions? Contact Our Support Team to Get Quick Solution >
