Put simply, RAM (random access memory) is where your PC stores data it needs in the short term. If its CPU is its brain, RAM is its memory. It’s used to store the results of calculations needed to perform tasks while other calculations are carried out. Even fairly basic applications like word processors and email clients can use huge chunks of RAM when even more complex apps like games and image manipulation tools use several gigabytes at a time.
RAM comes in the form of chips that slot directly into your PC’s motherboard. Most desktop and some laptops have free slots, which you can use to increase RAM in your Windows PC. However, even though it’s much cheaper than it used to be, adding more RAM is still a relatively costly solution. It’s much less expensive and makes more sense to free up the RAM you already have than to add more.
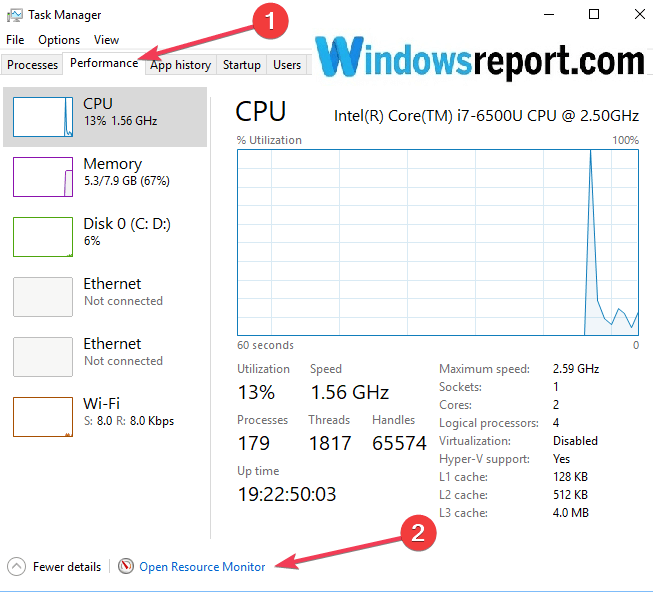
Why free up RAM?
Restarting your PC will also completely clear the RAM and restart all running processes. While this obviously won't increase the maximum RAM available, it will clean up processes running in the background that could be eating up your memory. Once saved, reboot your PC. This will disable the Superfetch service, either entirely, or by limiting its scope to applications or startup. As we’ve mentioned, users with an SSD system drive should have Superfetch disabled automatically and can look to one of the other methods to clear the cache in Windows 10 instead.
Running out of RAM when you’re using your PC is at best frustrating preventing you from completing tasks, and at worst disastrous, it can cause applications to crash and your data to be lost.
When your PC runs low on available RAM, it will attempt to use storage space on your hard disk or SSD as a proxy known as virtual RAM. However, because it’s stored on a magnetic disk, virtual RAM on a hard drive is much slower than the RAM on a dedicated piece of silicone and so using virtual RAM in place of actual RAM comes with a performance penalty.
How do I know if I need to free up RAM?
There are a few clues that help you to understand when RAM is becoming full. The first is that applications start running slowly. This could be because they have to use virtual RAM rather than actual RAM to store data.
If your PC starts behaving erratically or applications crash, that could also be a sign that RAM is nearly at capacity, and you need to clear some headroom. Finally, you may get warnings from applications that you don’t have enough RAM to run them or complete a task or operation.
You can also check how much RAM applications are using by launching Task Manager either by pressing Control+Shift+Escape or searching for it in the Task Bar and clicking on More Details. Here, you’ll be able to see how much RAM is in use in total, as well as how much is being used by each currently-running process.
How to free up RAM on Windows computer

1. Close programs you don’t need
Back in the days when launching an app meant waiting several minutes for it to start, it was reasonable to keep apps open most of the time. However, now that most programs launch almost instantly, there’s no excuse. So close any app that you haven’t used for a while. That will free up RAM immediately.
2. Prevent applications from running at startup
If you’ve had your PC for a while and use it frequently, there are likely several apps that autorun or launch at startup. Sometimes apps need to launch at startup to work properly; often, it’s just bad behavior. Each app that launches will use up RAM. Fortunately, it’s easy to prevent apps from autorunning. The simplest method is to use CleanMyPC. You can then go through the list of apps that run automatically and disable them all in one go.

3. Use a different browser
All web browsers are not equal. Specifically, for the purposes of this tutorial, some browsers are better at managing memory than others, while some are downright greedy and hog RAM. If you don’t currently use Chrome, try switching to Google’s browser and see if that helps cut down on RAM usage. If you do use it, try a different browser and see if that helps.
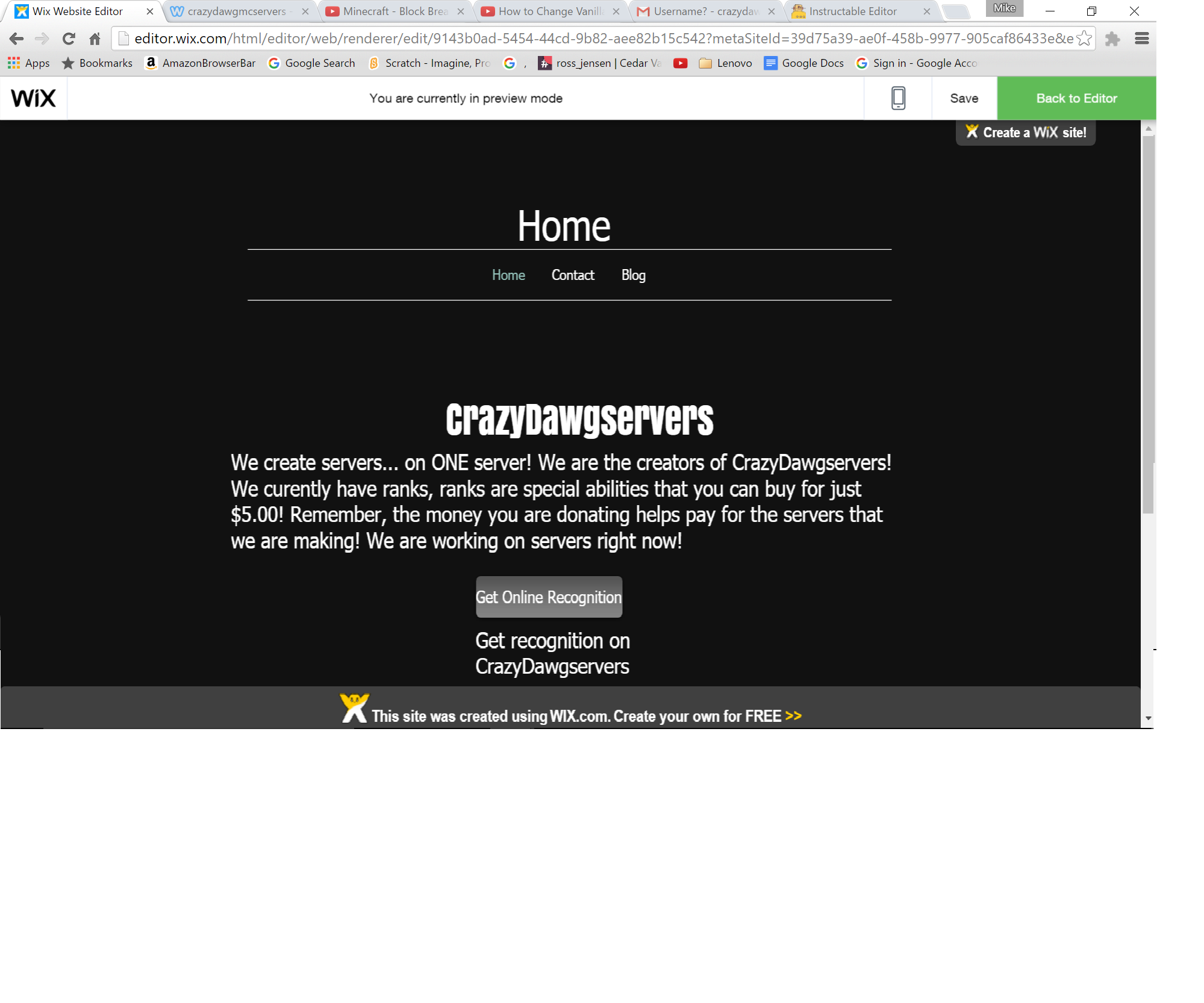
4. Close browser tabs
Having lots of browser tabs open at once is convenient, but it uses up lots of RAM. The contents of each tab are stored in memory so that when you click on the tab, the page is instantly available. If you want to optimize memory use, close all tabs you don’t need open right now, remembering to bookmark those you want to refer to later.
5. Uninstall browser extensions
Extensions can add useful features to your web browser (although they are also used to distribute malware, you should only install those whose identity you are certain about). However, they add to the total amount of memory your browser needs. You can free up RAM by disabling or completely uninstalling extensions.
The simplest way to uninstall multiple browser extensions is to use CleanMyPC where you can find all browser extensions in one place and remove those you don't need.
6. Restart your PC
If having carried out the steps above, you still need to free up RAM, the final step is to restart your PC. Restarting works like pulling a flush, it clears your computer’s memory of all the stored data. This is the most effective RAM booster of all the steps here.
Freeing up RAM on your PC is very straightforward. There are several different steps you can take that should make some more memory available for applications and processes running on your PC. CleanMyPC can help you with some of these steps. Other steps should be taken manually. Once you’ve cleared data from RAM, you’ll notice a big improvement in your PC’s performance. If not, you should think about a hardware update.
These might also interest you:
Summary :
How to get more RAM on laptop? How to add RAM to a laptop? How to increase RAM on laptop? How to upgrade RAM on laptop? If you are search these online, this post may help you. In this post, MiniTool shows you how to upgrade the RAM and offers you methods on how to free up RAM on laptop.
Quick Navigation :
When the RAM is insufficient, your laptop may slow down or encounter BSOD problem. Therefore, you should learn how to get more RAM on laptop. There are two ways for you increase RAM on laptop:
- Free up RAM on laptop.
- Laptop RAM upgrade.
How to Upgrade RAM on Laptop
Laptop RAM upgrade is the most effective way to increase RAM on laptop. But you should determine first whether you should add RAM, and whether you can do that.
Check whether you should add RAM:
- Type 'system info' into the Windows search box.
- Click System Information App from the result list.
- Scroll down to find Installed Physical Memory (RAM) and you can know the RAM size in your laptop.
If the RAM is below 8GB, I recommend you to upgrade it. If the RAM equals or is more than 8GB, you can choose to free up the RAM.
This post explains why you need more RAM and whether 8GB of RAM is enough for computer in 2020.
Check whether you can add RAM:
Step 1: Check OS version.
- Open File Explorer.
- Right click This PC and choose Properties. In the System window, you can check whether the OS is 32-bit or 64-bit. If it is 32-bit, you can't upgrade the RAM to more than 4GB.
Step 2: Check whether the RAM is sealed in the motherboard or there is an extra RAM slot. This needs you to open the panel.
Purchase a RAM:
If you are sure you can upgrade RAM, you then should purchase a RAM. If there is only one RAM slot, you should replace the old RAM with a larger one. If there are two RAM slots, you should buy a RAM same to the old one, otherwise the old and new RAMs may be incompatible. Anyway, you may want to know the model of the old RAM. Here is the way:
- Press 'Windows + R' keys simultaneously.
- In the Run box, type 'cmd' and then hit Enter.
- In the Command Prompt window, type 'wmic' and hit Enter.
- Type 'memorychip' and hit Enter. Then, you will know the memory's information, including capacity, clock speed (this can indicate whether it is DDR3 or DDR 4), data width, interface (like DIMM), serial number, etc.
What type of RAM do I have? A great many users are confused about this question. In today’s article, you will get 2 methods to check RAM type in Windows 10.
How to add RAM to a laptop:
- Turn off your laptop and unplug the power adapter.
- Open the panel on the bottom of your laptop covering the memory banks.
- If there is only one RAM slot, you should remove the old RAM (please note there are clips on both sides of the RAM and you need to pull them away). If there is an extra RAM slot, you can skip this step.
- Insert the new module into the RAM slot at a 45-degree angle, with the gold edges facing down.
- Push the RAM into place and make sure it is well held by clips.
How to Free up RAM on Laptop
If you can't get more RAM on laptop by adding RAM, you may want to know how to increase RAM on laptop without RAM upgrade. Then, you can free up RAM on laptop. As for how to do that, there are the ways:
- Restart the computer.
- Uninstall or disable software.
- Increase virtual memory.
How Do You Free Up Memory On Your Computer
If you want to know the detailed steps and more methods on freeing up the RAM, please read the following post:
How Can I Free Up Ram On My Computer
This article explains what high memory usage is and how to check it. It also gives 11 methods to fix Windows 10 high memory usage caused by most common reasons.
