Best Way to Transfer Music to iPhone without iTunes Mac - No Limits. Perfect for: Every iPhone. The data transfers between iOS devices and Mac computers are always hot topics among the users, and transferring music between iOS devices and Mac is one of the hottest topic.Taking transferring music from Mac to iPhone as an example, when iPhone users are going to download music from Mac to iPhone, they may want to figure out the easiest method to finish the task.
- Copy Music From Mac To Iphone
- How To Add Music From Mac To Iphone
- Transfer Music From Iphone To Itunes Free
How can I transfer music from Mac to my new iPhone? This quick guide is prepared for those who don’t know how to download music from MacBook, iMac or Mac mini to iPhone.
Mac Tips & Issue Fixes
Mac Related Tips
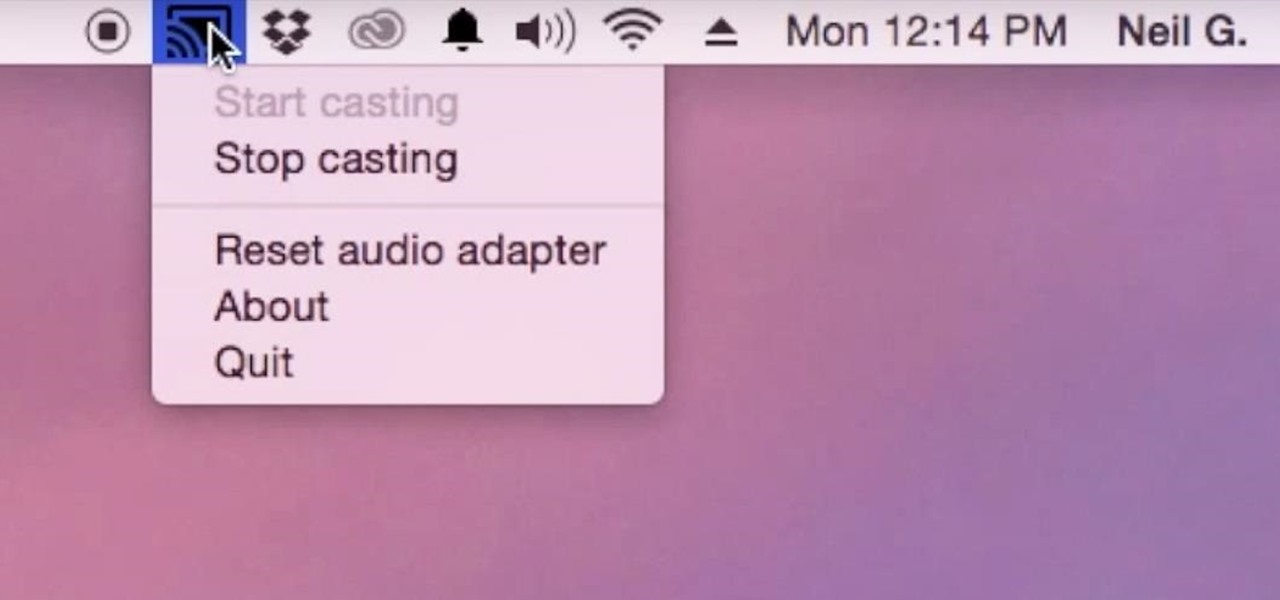
Mac Problems & Fixes
Mac Clean Tips
The iPhone is a portable music player for you to enjoy the most popular songs, from a cup of coffee in a shop to a long trip to Egypt, it would be a pleasant experience to listen to your favorite songs with your iPhone.
If you want to add music from your Mac to your iPhone and don’t know how to do it, here in this post, we will introduce 4 available methods for you. You can choose the one that you find most convenient. Just follow the rest part to get the answer.
Also Read: How to Transfer Music from iPhone to Mac >
Part 1. Transfer Music from Mac to iPhone with iTunes Sync
iTunes is the first recommended option to go when you want to transfer music from Mac to iPhone, but you need to know that iTunes will erase all your existing media data on iPhone while syncing music from Mac to iPhone. Please make sure you have made backups for your media data.
Step 1. Open iTunes and update to the latest version on your Mac computer.
Plague inc download for mac. Step 2. Connect your iPhone to the Mac via a USB cable, and click the Device icon.
Step 3. Choose Music under the Summary category and click Sync Music.
Step 4. Check either the Entire music library or Selected playlists, artists, albums, and genres. And choose the detailed items you want to sync to iPhone.
(If the music you want to add to your iPhone is not in your iTunes library, then just go to File > Add File to Library first before Step 2.)
Step 5. Click Sync to start copying music from Mac to iPhone with iTunes.
How to Transfer Music from Mac to iPhone with iTunes
With macOS Catalina, your iTunes media library is now available in the Apple Music app, Apple TV app, Apple Books app, and Apple Podcasts app.
Part 2. Transfer Music from Mac to iPhone with Finder
As we have mentioned above, with macOS Catalina, there’s no iTunes Library anymore, as a result, you can use Finder to manage and sync content on your iPhone, iPad, and iPod touch. So check the guide below to see how to use Finder to transfer Mac music to iPhone.
Step 1. Connect your iPhone to your Mac, and then open Finder.
Step 2. In the Finder window, select your device and select the “Music” tab.

Step 3. Select “Sync music onto [device name]” to turn on syncing of your music. You can choose to sync the entire library or selected artists, albums, genres, and playlists.
Step 4. After the setup is done, click Apply to start.
Part 3. Transfer Mac Music to iPhone with Cloud Drive
Apart from Apple’s tool, cloud drive is also a great choice to transfer content between a computer and an iPhone. Most of the cloud drives work in a similar way, here we take Google Play Music as an example.
Step 1. Download Google Play Music on both of your Mac and iPhone.
Step 2. Launch Google Play Music on your Mac, log in with your account.
Step 3. Upload the music stored on your Mac to the cloud drive. You can choose to upload the music from the iTunes, Music folder, or other folders with the music you want to transfer.
Step 4. Log in to the same account on the iPhone as the account on the Mac.
Step 5. Find the music you’ve uploaded, download them to your iPhone.
Upload Mac Music to Google Play Music
Part 4. Transfer Music from Mac to iPhone with Third-Party Tool
The Tool You Will Need
- An iPhone and an iPhone USB cable;
- A Mac computer;
- An iPhone content manager, AnyTrans.
AnyTrans is said to be the best alternative to Apple iTunes on data transferring & managing. It allows you to import or export music from/to Windows and Mac computer freely. Unlike iTunes syncing, when putting songs from Mac to your iPhone with AnyTrans, no data will be replaced. You can put your loved songs anywhere you like. Additionally, it supports transferring media files among iDevice, computer, and iTunes. Besides music, photos, such as moving photos from iPhone to Mac computer, videos, apps, contacts, messages, notes, voice memos, ringtones are all supported files by AnyTrans.
First of all, free download and install AnyTrans on your computer, and there are two versions of AnyTrans for you: Windows and Mac. Follow the steps below to get music from Mac to iPhone.
Step 1. Run AnyTrans on your computer, and connect your iPhone to Mac via a USB cable. After your iPhone is recognized, select “Music” to get all music info.
How to Transfer Music from Mac to iPhone 6 with AnyTrans – Step 1
Step 2. Click the “+” button on the top-right of this window > Browse the songs on your Mac > Choose the Song or Music Videos you need >Transfer the exact one you want.
How to Transfer Music from Mac to iPhone 6 with AnyTrans – Step 2
You May Like: How to Put Music on iPhone >
The Bottom Line
AnyTrans breaks the limitations of iTunes and allows you to transfer music from Mac to iPhone and vice versa. Any problems with this guide or AnyTrans are warmly welcomed, at the same time, don’t hesitate to share this guide with your friends. Download the free trial to give a shot on AnyTrans now >
More Related Articles
Product-related questions? Contact Our Support Team to Get Quick Solution >
It is undeniable that although the sales of iPods have been relatively low in recent years, there are still quite a lot of people who are faithful Pod enthusiasts. iPod, a dedicated music player, has the edge in endurance and sound quality, compared with iPhone.
Often, many folks would collect cherished songs on their computer. Yet while running, exercising, climbing or traveling, they're more likely to listen to music on a portable iPod. Thus many times, how to transfer music from computer to iPod effectively is an inevitable question for many iPod fans. OK, today we'll cover 4 practical solutions in response to this issue.
Way 1: How to Transfer Music from Computer to iPod via iOS Transfer
Want to listen to music cozily on your iPod anywhere you like? To achieve the perfect movement of songs from your computer to this device, here we'd like to let you know a slick program - iOS Transfer.
Thanks to this full-fledged software, you are allowed to move your content from computer to iPod without covering any previous data on your iPod. It has also won the hearts of people throughout the globe for its seamless transfer, lossless outcomes and good performance on safety.
Copy Music From Mac To Iphone
Key Features of iOS Transfer:
- Transfer data among iOS devices, iTunes and PCs with ease.
- Allow to move files like Music, Photos, Podcasts, Ringtones, Audiobooks, Voice Memos, Playlists, Movies, Home Videos, TV shows, Contacts, Text Messages, WhatsApp, Messenger, Notes, etc.
- Fully manage music on iPhone/iPad/iPod. (e.g. edit album cover, artist, genre, convert music format, create music playlist, delete songs from iPod, and play iPod music directly.)
- It is superior to iTunes to manage data for iDevice on computer.
- Protect your privacy at all times.
- Run smoothly on overall iOS devices, like iPod touch 6/5/4/3/2, iPod shuffle 4/3/2, iPod nano 6/5/4, iPod classic 3/2, etc. and nearly all models of iPhone and iPad.
Now, feel free to download this software below to copy music from computer to iPod by yourself.
How To Add Music From Mac To Iphone

Guide on how to transfer music from computer to iPod via iOS Transfer:
Step 1. Link iPod to computer and run the tool
Attach your iPod to computer via a USB cable. Then launch iOS Transfer program after the installation. It will detect your iPod automatically. Now go with the easy guide on the screen to get your device recognized by the tool.
Step 2. Preview and choose desired songs
After the successful connection, all the items on iPod will be categorized on the left menu. Here, just click 'Music' from the menu.
Step 3. Transfer music from computer to iPod
Click '+' button from the top menu, choose the music files or folders you need, and transfer them from computer to iPod without any trouble.
You May Need:
Way 2: How to Download Music from Computer to iPod with iTunes
When it comes to how to add music from computer to iPod, you guys may wonder how to do it with iTunes more often than not. Well, if your iPod is brand new, then it's an alright method. This is because the data in your iPod will be wiped away by iTunes in the procedure of music transfer. Plus, iTunes is unable to cope music in FLAC and APE format.
Step 1. Import songs from computer to iTunes
Transfer Music From Iphone To Itunes Free
- Install the downloaded iTunes on computer. Then launch it.
- Click 'File' from the upper left corner.
- Select 'Add File to Library'/'Add Folder to Library' to move your songs to iTunes library.
Note: Assume your computer works with Windows Media Player, you should transfer music to iTunes library from the Player at first.
Step 2. Move music from iTunes to iPod
- Link your iPod to this computer via a USB cable, and wait for the automatic detection done by iTunes.
- Click the 'Music' option from the left menu. Then tick on 'Sync Music' box.
- If you need to migrate all your songs, simply mark 'Entire music library' option.
- Press 'Apply' to start moving music from iTunes to iPod.
Provided you lose some songs you like from the device unwittingly, just restore deleted music from iPod touch/shuffle with ease.
Way 3: How to Put Music on iPod from Computer Using Dropbox
Dropbox, a cloud service, gives you the freedom to copy songs from computer to iPod over Wi-Fi. To get the task done well with it, you need to own a Dropbox account first. And then make sure there's enough remaining space in its cloud for saving songs temporarily (Not enough space in this cloud? Click here to get more free Dropbox space). Microsoft edge chromium download for mac.
Step 1. Download and install Dropbox on both your computer and iPod.
Step 2. Run the program on computer after logging in to it with the account. Just click 'Create Account' to register an account available as required. Hp officejet 4500 driver mac download.
Step 3. Hit '+' icon and select 'Upload files' to choose your wanted songs to upload from this computer to Dropbox cloud.
Tips: Here, you can also go straight to dropbox.com, and upload the stuff to Dropbox cloud then.
Step 4. Start the Dropbox app on iPod after entering the same account. You'll find the uploaded songs now. Simply access these files from the cloud, and download the music you like to your iPod.
See Also:
Way 4: How to Sync Music from Computer to iPod via Finder (Mac Only)
If you're a Mac user, and your computer is running on macOS Catalina or later, you cannot sync music from Mac to iPhone with iTunes. Here, just try the whole thing out using Finder instead without any hassle.
How to transfer songs from computer to iPod using Finder:
- Open Finder on Mac computer, and have your iPod plugged into Mac with an applicable USB cord.
- Unlock your iPod and trust this Mac as prompted.
- Select your iPod under 'Locations' tab from the Finder.
- Opt for the 'Music' section.
- Tick off 'Sync music onto [your iPod's name]', and choose what you want to proceed.
- Tap 'Apply' to sync music from Mac computer to your iPod. Done!
Closing Remarks
Finally, here's a quick comparison list, assisting you to make a decision on the choice of methods intuitively.
- iTunes enables you to copy music from computer to iPod, but may erase the previous songs on this music player.
- Finder only works for Mac with macOS Catalina or later, and is not friendly to iPod with existing songs too.
- Dropbox takes time to upload a whole lot of songs, and might run out of space.
- iOS Transfer can completely circumvent the above problems. Again, it'll help you make a satisfactory management on iPod music, as well as other data on any iPhone or iPad.
Related Articles:
