Applies To: Windows Server 2012 R2, Windows Server 2012
- Oct 07, 2020 The Remote Desktop Gateway RDG role enables you to access your RDS environment remotely over 443. RDS Architecture. VBoring Blog Series: Setup Remote Desktop Services in Windows Server 2012 R2.
- By default on new installs of Windows 2012 R2 the server firewall is enabled for TCP IP on Remote Desktop User Mode In TCP-IP. The Fix Enable the rule that permits access through the Windows Firewall.
Remote Desktop Services accelerates and extends desktop and application deployments to any device, improving remote worker efficiency, while helping to keep critical intellectual property secure and simplify regulatory compliance. Remote Desktop Services enables virtual desktop infrastructure (VDI), session-based desktops, and applications, allowing users to work anywhere.
I have been able to do it with Windows 2003 y 2008 servers without problems. But now that i have set up a server 2012 r2 in the same network i can't make RDP to work. I'm connecting there with a Windows 7 Pro equipment, MSTSC updated and nothing, RDP works well when i am in location but through the VPN no. Any RDS license server can host licenses from all previous versions of Remote Desktop Services and the current version of Remote Desktop Services. For example, a Windows Server 2016 RDS license server can host licenses from all previous versions of RDS, while a Windows Server 2012 R2 RDS license server can only host licenses up to Windows.
Did you mean…
Did you know that Microsoft Azure provides similar functionality in the cloud? Learn more about Microsoft Azure virtualization solutions. Create a hybrid virtualization solution in Microsoft Azure: |
Role description
The Remote Desktop Services role provides technologies that enable users to connect to virtual desktops, RemoteApp programs, and session-based desktops. With Remote Desktop Services, users can access remote connections from within a corporate network or from the Internet.
Practical applications
Remote Desktop Services allows workers to work anywhere. Some of the key benefits of Remote Desktop Services include:
Unified administration experience – Administer your session and virtual desktop collections, configure your RemoteApp programs, manage your virtual desktops, and add servers to the deployment from one centralized console.
User personalization – User profile disks allow you to preserve user personalization settings across session collections and pooled virtual desktop collections.
Less expensive storage – Pooled virtual desktops can use local storage live migration between host computers. Personal virtual desktops can use storage located on network shares.
Automated pooled virtual desktop management – Deploy and manage pooled virtual desktops centrally by using a virtual desktop template. Any changes, such as application installation or security updates, are installed on the virtual desktop template, and the pooled virtual desktops are then recreated from the virtual desktop template.

New and changed functionality for Windows Server 2012 R2

In Windows Server 2012 R2, Remote Desktop Services includes enhancements in the following areas:
Monitor and control by using session shadowing
Reduced storage requirements and improved performance accessing common data
RemoteApp programs perform more like locally-based applications
Improved reconnection performance for remote clients
Improved compression allowing improved usage of network bandwidth
Display resolution changes are automatically reflected on the remote client
RemoteFX virtualized GPU supports DX11.1
For more information about new features and functionality, see What's New in Remote Desktop Services in Windows Server.
New and changed functionality for Windows Server 2012
Remote Desktop Services enables the mobile work force to connect to desktop and applications from anywhere. In Windows Server 2012, Remote Desktop Services includes enhancements in the following areas:
Simplified Virtual Desktop Infrastructure (VDI) deployment and management
Simplified Session Virtualization deployment and management
Centralized resource publishing
Rich user experience with Remote Desktop Protocol (RDP)
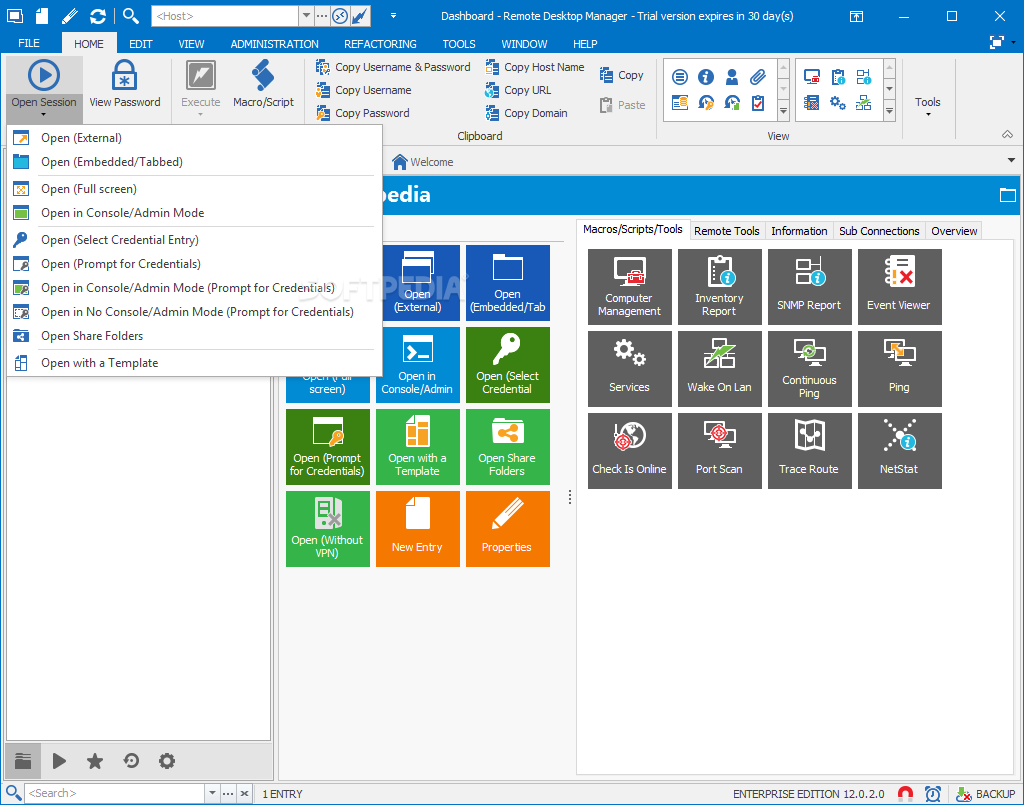
The user experience has been enhanced for Remote Desktop Services in Windows Server 2012 in the following ways:
Rich Windows desktop remoting experience
Smooth audio and video playback experience
Rich graphics and video user experience over a WAN
Enhanced device remoting support with USB Redirection for Session Virtualization and VDI
True Multi-Touch and gesture remoting
Email name discovery and subscription to administrator supplied remote resources
RemoteFX virtualized GPU provides DX 11 support
In addition to these areas of enhancement, Remote Desktop Services in Windows Server 2012 introduces a new management console for managing the majority of Remote Desktop Services-related tasks. For more information about new features and functionality, see What's New in Remote Desktop Services in Windows Server.
New Microsoft Remote Desktop Clients
You can use the Microsoft Remote Desktop client to connect to a remote PC and your work resources from almost anywhere. Experience rich interactivity using a remote desktop client designed to help you get your work done wherever you are. For example, you can connect to your work PC and have access to all of your apps, files, and network resources as if you were sitting right in front of your work PC. You can leave apps open at work and then see those same apps using the RD client.
For information about these new features and functionality for Android, iOS, and Mac, see Microsoft Remote Desktop Clients.
Removed or deprecated functionality
For a list of deprecated features, see Features Removed or Deprecated in Windows Server 2012 R2 and Features Removed or Deprecated in Windows Server 2012.
Hardware requirements
Remote Desktop Services requires that the Windows Server 2012 R2 or Windows Server 2012 operating system be installed. There are no additional hardware or software requirements for running Remote Desktop Services.
There are several hardware requirements that must be met when you deploy RemoteFX virtualized GPU to hardware accelerate your Windows client virtual desktops:
SLAT-enabled processor. The processor on the RemoteFX server must support Second-Level Address Translation (SLAT).
GPU. At least one graphics processing unit (GPU) that is capable of supporting RemoteFX is required on the RemoteFX server. The GPU driver must support DirectX 11.
Note
Without a RemoteFX virtualized GPU, applications that require DirectX will still work using a built in Hyper-V specific GPU.
Server Manager information
Remote Desktop Services is a server role that consists of several role services. In Windows Server 2012 R2 and Windows Server 2012, the following Remote Desktop Services role services can be installed with this role:
Role service name | Role service description |
|---|---|
RD Virtualization Host | Remote Desktop Virtualization Host (RD Virtualization Host) integrates with Hyper-V to deploy pooled or personal virtual desktop collections within your organization. |
RD Session Host | Remote Desktop Session Host (RD Session Host) enables a server to host RemoteApp programs or session-based desktops. Users can connect to RD Session Host servers in a session collection to run programs, save files, and use resources on those servers. |
RD Connection Broker | Remote Desktop Connection Broker (RD Connection Broker):
|
RD Web Access | Remote Desktop Web Access (RD Web Access) enables users to access RemoteApp and Desktop Connection through the Start menu on a computer that is running Windows 8, Windows 7, or through a web browser. RemoteApp and Desktop Connection provides a customized view of RemoteApp programs and session-based desktops in a session collection, and RemoteApp programs and virtual desktops in a virtual desktop collection. |
RD Licensing | Remote Desktop Licensing (RD Licensing) manages the licenses required to connect to a Remote Desktop Session Host server or a virtual desktop. You can use RD Licensing to install, issue, and track the availability of licenses. |
RD Gateway | Remote Desktop Gateway (RD Gateway) enables authorized users to connect to virtual desktops, RemoteApp programs, and session-based desktops on an internal corporate network from any Internet-connected device. |
See also
The following table provides additional resources for evaluating Remote Desktop Services.
Content type | References |
|---|---|
Product evaluation | |
Community resources | |
Related technologies |
This is a guide to performing a single server RDS Deployment in Windows Server 2012 R2.
Remote Desktop Services provides desktop and application deployments to any device. Remote Desktop Services enables virtual desktop infrastructure, session-based desktops, and applications, allowing users to work anywhere. Previously called Terminal Services prior to Windows 2008 R2, there are many more features and it provides a much more robust environment than previous versions.
Further reading on RDS can be found here:
The purpose of this article is to provide you instructions for a basic deployment to get you started.
Topics include:
- Session-based Single server Deployment
Step 1. RDS Role Installation/Deployment
We will start with Server Manager and adding the Role to the server. The system will need to be available for a reboot for this process.

From Server Managerclick Manage > Add Roles and Features Wizard
Click Next.
Select Remote Desktop Services installation.
Click Next.
Select Quick Start for a single server deployment.
Note: Minimal configuration is required when this option is selected. Options can be modified after deployment from Server Manager.
Click Next.
For the purpose of this walkthrough, select Session-based desktop deployment.
This provides users with a full desktop experience on the server OS itself whereas virtual based deployment connects users to Virtual Machines.
Click Next.
Click the server name and click the arrow to add it to the right column.
Click Next.
Note: Multiple servers can be added to Server manager on one server. When this is done you would see those servers listed here as well and RDS could be Installed and deployed on all of them at the same time. This can be done for deploying any role in Windows Server 2012. For further reading on configuring adding multiple servers to Server Manager see article:
Windows Server 2012 R2 Remote Desktop Licensing Mode Is Not Configured
If a reboot is possible check 'Restart the destination server' and click Deploy.
The system will reboot one time during this process and it is required for the role to be installed.
Once complete, Remote Desktop Services will be listed in Server Manager. A quick session collection is created automatically as part of choosing the 'Quick Start' deployment. A Standard deployment requires a manual collection to be created on the Connection Broker server. In this scenario one server contains all roles.
You are given the option of adding more RD Session Host servers or create a collection of Session hosts.
Note: If desired, more than one Session Host can be added by clicking 'Add RD Session Host Servers'
- The RDS Licensing feature is not added to this machine during the RDS deployment, however it can be added to this machine or a different one within the domain.
- RDS CALs (Client Access License) must be added to the license server.
Note: The licensing grace periodwill run out at the end of 120 days. At this point no more than 2 RDP connections will be able to concurrently connect.
Note: RDS CALs are not the same as 'Server CALS', which are a documentation-only type CAL for allowing connections to shared folders, ftp, etc.
Click RD Licensing.
Click the server name and then click the arrow to move the server name to the right-hand column.
Click Next.
The wizard will add the server as the license server and install the license server service when you click Add.
Click Add.
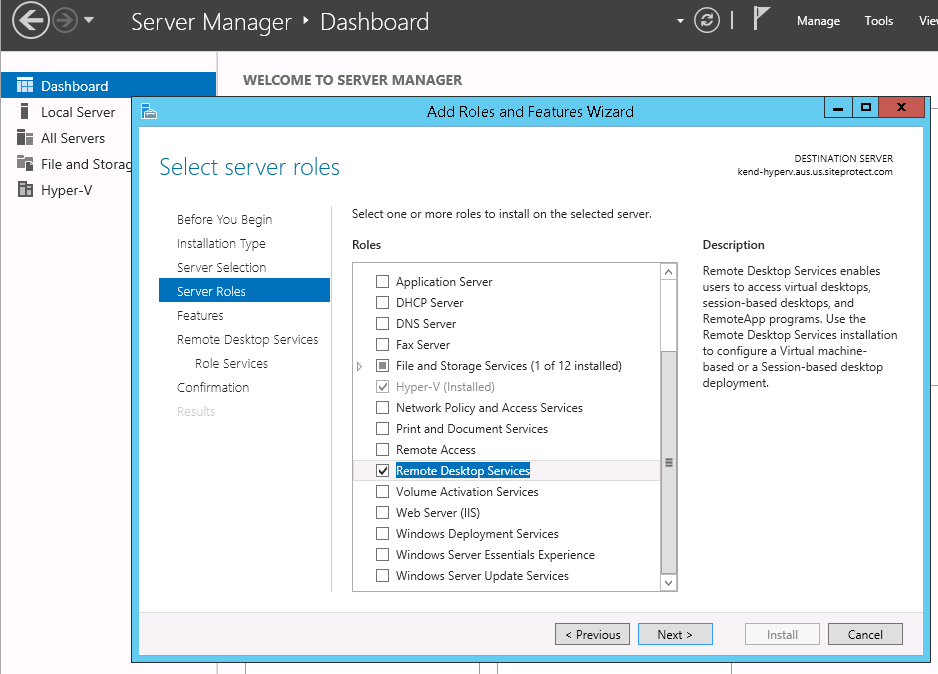
The licensing service is now installed, and configured as the license server for this deployment. But the license server must still activated and RDS CALs added.
To do this openAdministrative Tools > Remote Desktop Services > Remote Desktop Licensing Manager.
Note: Remote Desktop Licensing Manager will not be available until the RD Licensing has been added through Server Manager.
Windows Server 2012 R2 Remote Desktop Services
As we see our license server is yet to be activated and the default scope was set to Domain.
Note: The default scope is fine for our purposes but can be changed if desired.
IMPORTANT: The license server is not added to the AD Group 'Terminal Server License Servers' automatically. This will prevent Per User CALs from being issued and also will prevent tracking of Per User CALs.
Right click the server name and click Review Configuration.
This setting will not be relevant if the Per Device CALs are being used. However if Per User CALs are going to be used, click Add to Group and it will be added to the AD group.
Right click the server name again and click Activate Server.
For further instructions on activating the License server see article:
Now that the server is activated with Microsoft, Install Licenses is no longer greyed out.
CALs may now be added to the License server.
RD Gateway - Optional
Remote Desktop Gateway is used to allow secure connections using HTTPS from computers outside the corporate network.
It offers the following benefits:
- Secure connections via HTTPS (Port 443 Default) without the use of a VPN
- Enables connections through firewalls without opening additional ports IE:3389
For configuration and more information see article: https://www.dell.com/support/article/HOW10137
