Windows Client DownloadNotice: Duo MFA is now required to authenticate AnyConnect VPN Sessions

Windows AnyConnect Client. Supported Versions-Windows 7, 8, 8.1, and current Microsoft supported versions of Windows 10 x86(32-bit) and x64(64-bit) Windows Client Download; Windows AnyConnect Client Installation. Download and install Windows AnyConnect Client (Active Directory/HS credentials are required outside UC Davis Health network). 'Cisco VPN Client ver 5.0.07 supports Windows Vista and Windows 7 in both the x86 (32-bit) and x64 (64-bit) editions. Cisco VPN Client does support Windows XP 32 bit only, but Windows XP 64 bit is not supported.' Please remeber to rate all posts that are helpful. Cisco AnyConnect is an unbeatable provider of cybersecurity. But, creating your best work often needs strong, reliable and fast WiFI. With IPVanish, you can get the best of both worlds. If you are planning to perform an upgrade from Windows 7/8/8.1 with AnyConnect pre-installed, make sure that you first upgrade AnyConnect prior to uprading the operating system. The Network Access Manager Module must be uninstalled prior to upgrading to Windows 10. After the system upgrade is complete, you can re-install Network Access Manager.
Before using the AnyConnect Secure Mobility client, enroll a smartphone or other device in Duo MFA. All AnyConnect VPN sessions must now be self-authorized from your phone or other Duo enrolled device.
Instructions for enrolling in Duo are available under the blue Guides bubble, Guides, Videos and Instructions section, AnyConnect (VPN) Guides subsection at https://hsmfa.ucdmc.ucdavis.edu
Cisco AnyConnect Secure Mobility Client
UC Davis Health provides remote access VPNs for employees and non-employees, who are authorized to connect to the UC Davis Health network from remote locations. Remote Access VPNs should solely be used for conducting UC Davis Health businesses.
This page contains the Cisco AnyConnect Secure Mobility instructions and supported clients.
- Administrative rights are required to install an application or program. If you do not have the administrative rights contact your system administrator. For UC Davis Health issued computers, submit a service request to obtain the administrative right.
- You can download and install the Cisco AnyConnect Secure Mobility clients from inside or outside the UC Davis Health network, but to connect you must be outside the UC Davis Health network or use the Guest Wireless.
Cisco Anyconnect For Windows 7 64 Bit Mac
Windows AnyConnect Client
Supported Versions- Windows 7, 8, 8.1, and current Microsoft supported versions of Windows 10 x86(32-bit) and x64(64-bit)
Windows AnyConnect Client Installation
- Download and install Windows AnyConnect Client (Active Directory/HS credentials are required outside UC Davis Health network).
- Open AnyConnect Secure Mobility Client.
- Enter the URL “connect.ucdmc.ucdavis.edu” and click connect.
- Use your HS/Citrix credentials to log into AnyConnect.
- Approve the DUO push notification on your smartphone.
- Accept the banner to continue.
- Once you are connected, you will see the icon located in the system tray represented by the Cisco AnyConnect symbol with a gold lock.
Windows AnyConnect Client with Start Before Logon (SBL)
With Start Before Logon (SBL) enabled, customers see the AnyConnect GUI logon dialog before the Windows logon dialog box appears. This establishes the VPN connection first. SBL allows Health System Windows scripts to run; hence automatically mapping the network drives (shared drive and home drive). This feature is only available for Windows operating systems.
Web-based SBL installation - requires Java
- Start Before Logon (SBL) instructions for Windows 10
Manual SBL Installation
- Install AnyConnect client - Windows Client Download.
- Install Start Before Logon (SBL) - SBL Module.
- Restart the computer.
- Press Ctrl+Alt+Delete.
- Windows 10 - Click on the icon (Network sign-in) on the bottom right of the screen. Windows 7 - Click on 'Switch User' > Click on the icon (Network sign-in).
- In 'Cisco AnyConnect Secure Mobility Client' type connect.ucdmc.ucdavis.edu/sbl and click Connect.
- Use your HS/Citrix credentials to log into AnyConnect.
- Approve the DUO push notification on your smartphone.
- Accept the banner to continue.
- Use your HS/Citrix credentials to log into Windows.
Macintosh AnyConnect Client

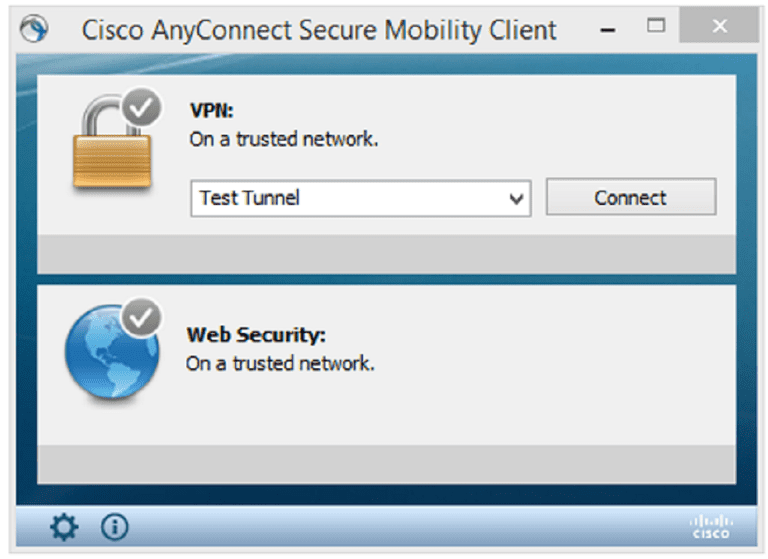
Supported Versions- macOS 11.x, 10.15, 10.14, and 10.13 (only 64-bit is supported from 10.15 and later)
- Macintosh Client Download

Quick Install Steps:
- Click on 'Macintosh Client Download'.
- Click Continue.
- Click Continue and then click on Agree to continue the installation.
- Uncheck everything except VPN and click continue.
- Start the AnyConnect client from Launchpad.
- Enter the URL “connect.ucdmc.ucdavis.edu”.
- Use your HS/Citrix credentials to log into AnyConnect.
- Approve the DUO push notification on your smartphone.
- Accept the banner to continue.
When connected, you will see the AnyConnect icon with a gold lock in the status bar.
iphone and ipad
- Download 'Cisco AnyConnect' client from the App Store.
- Open 'Cisco AnyConnect'.
- Click Add VPN Connection.
- Description = UC Davis Health VPN (or any other name you wish to give).
- Server Address = connect.ucdmc.ucdavis.edu.
- Click Save.
- Slide Anyconnect VPN button to ON.
- Enter the UC Davis Health Active Directory/HS/Citrix username and password.
- Approve the DUO push notification on your smart phone.
- Accept the banner.
Cisco Vpn For Windows 7 64 Bit Free Download
Citrix Client Plug-In for remote non UC Davis Windows PC's.
1. Logon to HSAPPS.UCDMC.UCDAVIS.EDU.
2. You will be prompted to install the Citrix Client Plug-In, Click the Check Box to Download.
3. At the File Download window select Open.
4. Accept all the defaults during the installation process.
5. You are now ready to launch UC Davis Health Citrix Applications
Select the desired Citrix application from the Applications list.
Table of contents
INSTALLATION
Download the current AnyConnect Client software for Windows from the Download Cisco AnyConnect Client-Software
Start the installation as described on the download page. On the following installation window click on Next:
Please read the license agreement and accept with Next:
The software is being installed:
Free download microsoft office for mac os catalina. After successful installation, click on Finish:
USAGE
Please start the AnyConnect from the Windows program menu. Please type in the URL of VPN-Gateway ein: vpn2.zih.tu-dresden.de in the VPN field. Afterwards click on Connect.
Type in your login zihlogin@tu-dresden.de in the Username field an tu-dresden.de or your VPN group after the @ sign. Enter your ZIH-password in the Password field.
With the Group field, you can determine, which connections are using the VPN. You have the following options:
- A-Tunnel-TU-Networks – Connections to all networks of TU Dresden (public and private IP addresses) via VPN (recommended)
- B-Tunnel-Public-TU-Networks – Connections to networks of TU Dresden with public IP adresses via VPN. Use this group, if you have problems due to overlapping private IP address space.
- C-Tunnel-All-Networks – All connections (also to destinations outside of TU networks) via VPN. If all you need is a TU Dresden IP address to access online resources, consider using OpenVPN instead.
- TUD-vpn-lic – Only connections to license servers (e.g. Mathcad) via VPN. Use only ZIH login name without the @-part (e.g. s1234567) in the Username field.
- Other groups (Z-*, TUD-vpn-*) – These groups are for special users/requirements only, use them only if instructed to do so.
After selecting a Group an entering Username and Password click on OK:

After creating the VPN connection, you'll be asigned an IP address from within the regarding TU Dresden network. You'll find a lock symbol in the Windows systray.
To close the VPN connection, click on the symbol in the systray and click on Disconnect:
