To start Remote Play while your PS4 console is in rest mode, select Settings Power Save Settings Set Features Available in Rest Mode. Then select the checkboxes for Stay Connected to the Internet and Enable Turning on PS4 from Network. Remote Play is a free app by Sony that allows you to connect your PlayStation 4 to a Windows or macOS computer. It is recommended that you have an internet connection speed of at least 15mb/s upload and download speeds in order to use the Remote Play app on your laptop 2 Click Windows PC or Mac. Accepted Answer For anyone who ever clicks on this question the future: you can remote play to the PS4 that isn't your primary PS4 but it depends on a few things. First, you have to pair your PS4. I have a friend who is connecting to my PS4 via remote play on windows to play persona 5, and usually it works perfecly, but all of a sudden I can't get anyone to connect to my PS4. I've only been able to with the android app on the same wifi network, but all of my friends can't connect. They have never had issues before. Is PS4 remote play. Official Media Remote for Playstation 4 Instruction Manual 051-038-NA Contents hide 1 What you can do with the Universal Media Remote 2 Preparing for use 3 Operating the PS4™ system 4 Tips 5 How to use the Universal Media Remote 6 Operating a TV, A/V amplifier, or cable/satellite set-top box 7 PRECAUTIONS 8 WARNING 9.
Got your PS4 or PS4 Pro/Slim, now in search of how to connect PS4 to tv PC Monitor to have excellent gaming experience. Therefore we are here with a detailed solution for you to connect PS4/PS4 Pro/PS4 Slim to any TVs (with/without HDMI Port or wirelessly). So let’s dive in for detailed step by step solutions instead of further talk.
Ways to connect PlayStation 4 to TV using HDMI
Mainly two possibilities will be there which is wired or wireless. Firstly let’s take a look at how it is possible using the wired method.
PS4 gaming console comes with only HDMI Output, but not to worry if you have an older TV, you can skip the HDMI connection portion. Mostly all have modern TV because nowadays available at an affordable price. Moreover, all current TV comes with HDMI port, so it will be straightforward to connect PS4 console with TV contains HDMI Port. Just need the best quality HDMI Cable, which always comes in box. Before starting, make sure your Playstation 4 and TV are turned off.
1. Connect PS4 Gaming Console HDMI Output to one end of HDMI Cable
2. Connect another HDMI cable end to HDMI TV Port.
3. Plug in power cable to PS4 gaming Console Power it on .
4. Switch your HDMI TV input to HDMI mode by pressing Source / Inputs on TV remote.
Watch this video on YouTube
How to Mirror PlayStation 4 with TV without HDMI to Older TV Monitor
Though modern TVs are available at an affordable price, still some do have an old TV, which does not come with HDMI port. And thus, it is complicated to connect the latest gaming consoles to older tv.
As your TV PC Monitor does not have HDMI Port it must come with any of this VGA, Composite Port and/or DVI port. But PS4 only comes with HDMI port, so to connect without HDMI needs to have a converter that converts HDMI as per your requirement.
Method 1: Hook up using DVI to HDMI Converter / Cable
HDMI and DVI ports both works on Digital signals so there won’t be a quality issue. Might you know DVI does not support Audio signals but if you do have or planning to purchase soundbar with optical output then it will be the best method. All you need is HDMI to DVI Cable. It will also work if you have HDMI to DVI converter or DVI to HDMI converter.
1. Connect HDMI cable to PS4 HDMI output port and other end to DVI port of TV PC Monitor. But if you bought converter then have to connect other end converter & DVI to display or television.
2. Now turn on Display and select proper input and switch on PlayStation . All you can see Sony Logo on Display , even you can press volume up to test sound comes or not.
Watch this video on YouTube
Method 2 : Connect using HDMI to Composite Converter
Shortly, you are not planning to purchase soundbar then have to follow this method. All you need is HDMI Cable, HDMI to Composite Converter, and Composite Cable. You can find HDMI to Composite cable, but quality can’t be guaranteed, some also facing audio issues.
1. Connect HDMI Cable one end to PS4 and another end to HDMI to Composite Converter. Plug USB power cable to HDMI Converter which you receive with that converter .
2. Plug Composite cable to TV and Converter as per color code.
3. Now turn on TV and select proper input. It’s done you are connected and can see Sony Logo.
Watch this video on YouTube
Method 3: How to Connect PS4 to PC Monitor VGA
Now let say you are interested in connecting it to PC Monitor, which has VGA port instead of HDMI port. Then all you need is HDMI to VGA converter, HDMI Switch, and VGA Cable along with HDMI Cable. HDMI Switch requires because sometimes PS4 doesn’t handshake directly to monitor using a converter. Likewise, VGA port does not support the Audio signal, but the adapter comes with a separate jack
1. Connect one end of VGA cable to TV and another one to HDMI to VGA adapter .
2. Plug Speaker / headphone audio jack to adapter.
3. Connect adapter HDMI end to HDMI Switch output.
4. Use HDMI switch power cable to power it up as PS4 can not provide power to switch.
5. Connect HDMI cable one end to Switch input and another to PS4.
6. Now turn on monitor and it’s done now you are connected to PC Monitor with VGA Port.
Watch this video on YouTube
Play PS4 games on TV Wireless
You are one who does not love wires then, in other words, you have to choose this costly wireless method. For connecting PS4 to TV wireless, you require Sony PlayStation TV and follow steps shown in the video. Further, you can explore the Wireless Sony DualShock 4 controller to enjoy the wireless gaming experience.
If you are still finding difficulties, you can ream to us using the contact page or by comment section. Surely try all best to come with the perfect solution to your query.
With the addition of FIFA 16 to the Origin Vault today, there's no better time to hook up your PS4 remote to use on your PC! Our easy step-by-step guide takes you through the preliminary setup, and all you'll need to do after your first use is press your PS4 remote's power button, and you're good to go!
The remote should work with any game that supports controller support, whether on Origin, Steam, UPlay, or even on your browser!
Here's what you'll need to get started:
- A PlayStation 4 remote (This setup also works for a PS3 remote, as well as off-brand remotes)
- A Bluetooth connection on your PC (If you don't have a Bluetooth Adapter installed, you can buy a simple Bluetooth USB Dongle for less than $10)
- InputMapper (we'll tell you where to find this in just a second)
1. Bluetooth Setup and Settings
First up, if you've bought a new USB Dongle, you'll want to set this up yourself and continue with the next paragraph. These often either have a plug-and-play feature, or require a software download to install.
With your Bluetooth hardware set up, go to your Bluetooth Settings on your PC. If you're not sure where this is located, you can just press the Start button and search for Bluetooth, and you'll find Bluetooth Settings easily.
2. Connecting your remote
When you open your Bluetooth Settings, your device should start scanning for Bluetooth devices immediately. So to pair your PS4 remote, you'll first need to set it up for sharing mode. To do this, simply hold the Share button and the PS buttons simultaneously!
This will cause the remote's front lights to pulsate very quickly for roughly 20 seconds. This is much quicker than the normal on-and-off pulsing lights, so make sure you hold the buttons simultaneously to get your remote in sharing mode.
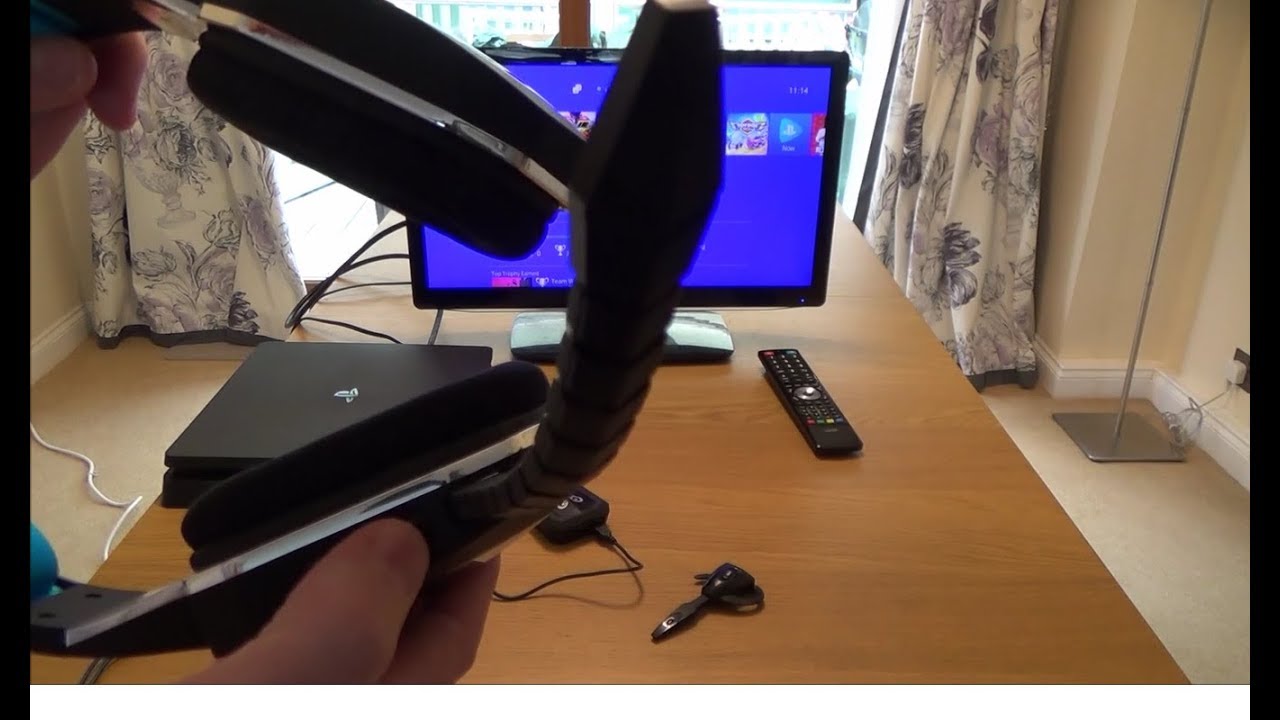
You should now be able to find your PS4 remote with your Bluetooth Settings.
You can now click on the Wireless Controller option on your PC, and then click pair. This should stop your Remote's light from flickering, and set it to a static blue light. Depending on your PC, it could take a few seconds to a minute for the device to get paired, at which point the Bluetooth Settings status will show up as Connected.
3. Driver Download (InputMapper)
Next up, you need to head to InputMapper's download page here, and download the latest version of the software. You'll probably want to stay away from the Alpha, so just download the main version of the driver, which looks like this:
When that's taken care of, go through the simple installation, and make sure you have a Shortcut to the app on your Desktop. (This app is completely safe; we've used it in over a dozen devices without any issues whatsoever)
4. Connecting your device to InputMapper
If InputMapper didn't open on its own, open it from your Desktop. The software should instantly recognize your device, and show you a screen like the following;
If your remote isn't shown in the software, ensure it is turned on by pressing the PS button. If the Remote is on, but not connecting, try closing InputMapper completely, and opening it again.
And that's all!
If your PS4 Remote is showing up on InputMapper, you're good to go, and can access your games as normal.
To turn your PS4 Remote off, you can simply go to InputMapper, click on your Remote and click on Disconnect Bluetooth.
To start it up again, you simply need to open InputMapper, and then turn your Remote back on.
(Note: Do not disconnect or unpair your Remote from the PC, as this would mean you'd need to run through the setup again.)
You can charge the Remote normally, by connecting it to a USB socket on your PC, or to the wall. Keep in mind that if you connect it back to a PlayStation, you'll need to run through the Bluetooth Pairing again, as the device can only pair to one console at a time.
You can also use these settings to connect multiple Remotes to your PC. If your Bluetooth Adapter doesn't support multiple connections however, you might have to buy additional Dongles to connect the different devices.
Can I Play My Ps4 Remotely
If you have any questions, or ran into any problems, please let us know in the comments section below, and we'll try our best to get back to you with a solution. If you liked this guide, please do share it with your friends.
