Apr 02, 2021 After creating the clip with motion blur, go back to Velocity Mapper, and drag the keyframe down to however slow you want the footage. It should already be relatively smooth thanks to adding motion blur, but the latest Video Star update introduced Mixtor, a Twixtor-like effect that generates optical flow. If I look at the motion frame by frame the camera movement is: slow, slow, slow, slow, FAST, slow, slow, slow, slow, FAST, slow, slow, slow, slow, FAST, etc. So finally my question is what option do I have to get smooth motion or hide this problem when changing the speed of the video by small intervals? This was a legacy from broadcast frequency and video formats that differentiated around the globe. When a video is captured at 30 frames per second (fps) or higher, you can capture as much micro-movement detail as possible. Therefore, when slowed down you can really get a fluid and smooth slow-motion video.
Maybe you have the sense that After Effects could be… speedier. Let’s make After Effects faster by making sure your system itself is optimized, and by eliminating common slowdowns in a given project.
Adobe provides thorough information on this topic, but there are way more than 12 steps for recovery of speed on that page. We’ll focus on the essentials that will get your preview renders, and final output moving faster so you can finish earlier.
Most of them matter a lot less than just a few presented here. There’s even one official Adobe recommendation I disagree with (see number 7).
Ensure your pre-comps are only as big as they need to be. Pre-comp sizing is an important factor. To do this, you can use the Content Aware Fill in After Effects. Open Content Aware Fill, select your background image, then just click Generate Fill Layer. This will automatically create a new layer to fill in the hole on the background.
1. Update the system, software, drivers, and plug-ins
With a Creative Cloud subscription, updates are waiting in the menu bar. If you’re stubbornly holding on to that copy of After Effects CS6, that’s that. Beyond After Effects itself, make sure third-party plug-ins and system drivers (in particular, for the GPU) are up to date.
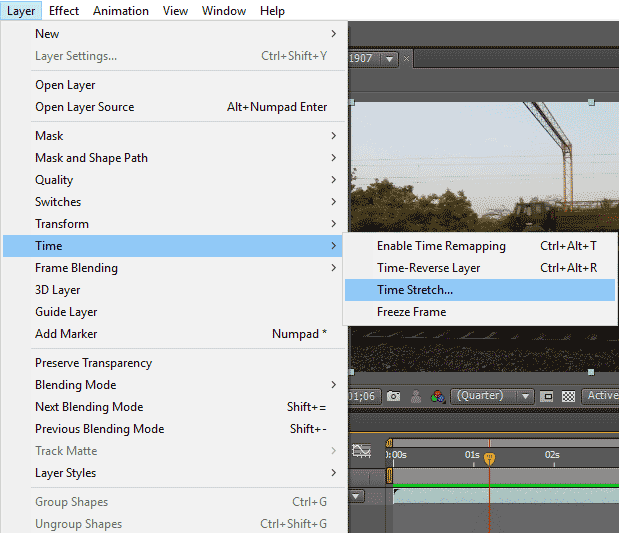
2. Have enough RAM
After Effects makes intensive use of physical memory (RAM). The system itself (OSX or Windows) needs 4 or 5 GB without any other graphics applications open, so 16GB is minimal. On a system with 16GB of memory, that leaves 11GB for After Effects. That’s fine on a standard 4-core system (like an iMac or Macbook Pro); you need 2-4GB more for each additional core (the current Mac Pro can have 4, 6, 8, or 12).
3. Manage that RAM
So you have enough RAM. Preferences > Memory allows you to set how much RAM is reserved for other applications. If you’re just running the system, a browser, and so on, the default setting of 5GB is fine. For any of the other Adobe apps listed and shown after “RAM available for…” you are also fine; they don’t fight each other for that available memory. If things get slow, and a graphics or video application like Cinema 4D, Maya, or Final Cut Pro X is open, try closing them.
4. Get an SSD
RAM wasn’t enough for After Effects, so it was redeveloped to extend what had been RAM-only playback memory to the Disk Cache. Rendered frames and layers are identified and stored and recalled way faster than rewriting frames from scratch—especially if you have a Solid State Drive to house the cache. The green line you see above the Timeline stack is frames being added to RAM. As that line becomes blue, those frames have been moved to the cache.
By default, After Effects uses the startup disk. So make sure your startup disk is an SSD with at least 50GB free just for the cache. If not, add an SSD with low latency just to house the Disk Cache, and go to Preferences > Media & Disk Cache to set the maximum size and choose the location.
5. Keep source files on fast local storage
It doesn’t have to be on an SSD, but the equivalent of a fast-attached RAID (like you would use for editing) is great for After Effects. Anything from a portable USB3 RAID to a server-attached array on an optimized gigabit (or better) network will be way faster than keeping the files on a hard disk drive that’s already running the system (if that’s all you have).
6. Reduce needlessly huge source images
More resolution is always better, until it’s squandered at render time. Huge Photoshop files, in particular, will kill render speed. Sure, sometimes you need to pan across a giant graphic or matte painting in a single shot. But if you’re just scaling or cropping the image as soon as you add it to an After Effects comp, do that before you import it. Keep those lovingly crafted 5, 10, 20k originals, but replace them with copies once you commit to what you actually need. Much faster.
7. Set the Info panel to show delays
Frames hanging up? Under Preferences > Display, enable Show Rendering Progress in Info Panel and Flowchart. As each operation happens under the hood, the description of it plays for as long as it’s still happening. The slow ones can be easy to spot. Adobe says to keep this feature turned off for best performance, but I disagree. The penalty is minor compared to how much faster it is not to render some effect that you can turn off temporarily, replace, or omit.
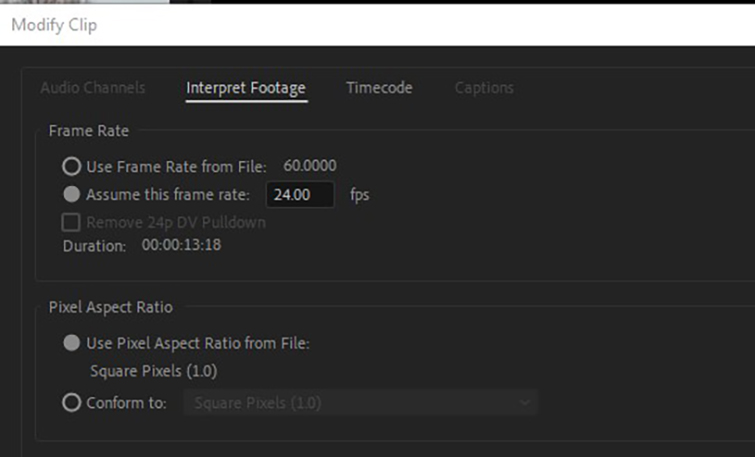
8. Delete unused items from the timeline
Take a moment to delete what’s not in use. Assume that unused layers are wasting processor cycles, and disable or delete them as your comp takes shape.
9. Start in draft mode
Let’s be honest. You spend waaaay less than half your time dialing in the final look of a shot, and up until then, draft settings will mostly work. Set resolution to Half, which is one quarter the image data (or set it to Auto and keep it scaled down until you zoom in). Also, in the Preview panel, you can create a shortcut that skips every other frame: choose a keyboard action from the Shortcut pulldown menu, raise the Skip setting to 1, and use that shortcut when you want to preview twice as fast. Finally, in the timeline, you can disable Motion Blur, Frame Blending, and 3D shading with toggle switches at the top of the timeline—these don’t affect the final render.
10. Choose the appropriate bit depth
By default, After Effects is 8 bits per channel, and many, many artists leave it that way. The penalty to raise that to 16bpc is somewhat negligible given that it’s 128x more data per pixel—often not even noticeable—but then again, the benefit when you’re assembling the scene is also minimal. 16bpc exists only to prevent quantizing (e.g. banding) which you can live with as you work. Save it for render time. 32bpc opens up a whole different model for working with light, and if you need it, you already know that. Otherwise, steer clear.

11. Speed up 3D previews
Avoid the Ray-traced 3D renderer. There, I said it. Go to the Advanced tab in Composition Settings and make sure it is not activated, or unwanted slowness will occur. And set the Fast Preview menu (in the Comp viewer) to Adaptive Resolution while you’re working in 3D. Use Fast Previews Preferences in that menu to adjust the quality if need be, and use Renderer Options to lower the quality of the shadows (and max it out if necessary at render time).
12. Render with AME
The Render Queue is the least-changed panel in 25 years of After Effects, and it shows. I know, you have your favorite workflow tricks in there. I do too. But as soon as you kick off a render, you can’t use the application until it’s done. In a comp that’s ready to render, choose CTRL+Alt+M (Windows) or CMD+Opt+M (Mac) and it goes to Adobe Media Encoder. It has far more useful built-in presets than the Render Queue and makes it easy to create, organize and save your own. And you can run it and keep working in After Effects; with that shared memory pool described back in number 3 above, everything keeps running, generally much faster than you might expect.
And one more thing…
Memorize those keyboard shortcuts. It’s the difference between touch typing and hunt-and-peck. Honestly, I’m such a nerd about these my initial thought was to feature my favorites in this post. Maybe an idea for another time. Meanwhile, get in the habit of noticing the shortcuts in pulldown menus and finding context-menus scattered throughout the UI. The After Effects Keyboard shortcuts reference is daunting, but maybe make a game of it and learn one each time you fire up the application, or you can get started with a keyboard skin like this one.
Have suggestions of your own to make After Effects even faster? Please share your comments.
Adobe After Effects have always been considered as the industry-standard tool that is ideal for video production. It makes it possible to create great visual effects such as slow motion, fast motion, motion graphics design, video compositing, and animation among others. But After Effects is not user friendly to all users, especially when you're a beginner of video editing. Thus, learning how to create slow motion in Adobe After Effects can be quite beneficial when you wish to make a slow motion video for special purposes.
But how?
This article is going to show you a step by step tutorial on how to create slow motion in After Effects. If you have question on it, just follow the tutorial directly.
In advance, I also pick up an alternative software to After Effects, which provide you an easier way to create a slow motion video. And this method is more suitable for beginners and semi-professionals.
Now, let's get started.
Adobe Slow Motion Video Editor: Making Slow Motion Video in After Effects
In fact, Adobe After Effects provide users with two different ways to create a slow motion video, they are:
Now, let's to check these solutions one by one.
How to Create A Slow Motion Video in After Effects Using Time Stretch?
Speeding up or even lowering a specific layer all through the video segment is known as time-stretching. When you time-stretch a given layer in the video, the original frames within the footage and the audio gets redistributed within the set duration.
Step 1: In the composition panel or timeline, select the layer. Move the selected window into the composition icon. Move over to the preview then click on it to check the project.
Step 2: Move to the effects and presets tab then choose the time effects collection. Click on time warp effect then drag and drop it down to the track timeline.
Step 3: Head to the effect control window then set the speed value to 100 or preferred speed value then press enter. Move to the effects tab then open the time warp option.
Step 4: Head to the timeline and set the time indicator to the required position. You can then create a keyframe by pressing on watch icon inside the track options window. You can then move the time slider and create another keyframe then change speed value.
Step 5: Move the slider again and create the third keyframe with the same value. Create a forth keyframe with the original value. Once it's done, select all the keyframes by holding on the left mouse button and right click on them. Select the keyframe assistant from the menu then select the easy ease option. These actions smooth up the frames playback.
Step 6: Head to the preview tab and click on it to preview the results.
Slow Motion After Effects Tutorial
How to Create Slow Motion in After Effects by Using Time Remapping?
Time-remapping enables users to expand, play backward, compress, or even freeze a portion of a layer within a video. If in case you are playing the footage of a walking person then you can use aftereffects slow motion to create as if the person is moving forward or backward.
Step 1: Head to 'File' then select 'new project > new composition'. Select the frame rate to 60 seconds similar to what the video has.
Step 2: Drag and drop your video then right click on it and select 'Time > enable time remapping'. It will then allow you to enlarge the video time.

Step 3: Head to the effects column and look for time warp then drag and drop it into the video. You can then check the settings out. You can change the speed from 50 to 100.
Step 4: Head to the effects and click on speed. You can move the frame and make another one, choose 2% of the overall speed. You can make another frame and choose speed value as 100. So the video starts at 100 then it begins to get slower up to 2% then it gets back to 100.
Step 5: You can then render it and see how it works. The video is in perfect slow motion.

Sum up
Obviously, even though the above steps is very clear to guide how to make slow motion video in After Effects, but some of you might still feel frustracted and complicated on handling an After Effects, right?
Thus, an alternative software to Adobe After Effects called Filmora Video Editor comes here to help you simplify the process of creating slow motion videos on Windows or Mac computer. Let's check them next...
Can't Miss:Check the Best Adobe Video Editing Software in 2018
Filmora Video Editor - Best Alternative to Adobe After Effects
There are several video editing software available in the market and selecting what is ideal can be quite a challenge. Here, I'd like to recommend a tool called Filmora Video Editor or Filmora Video Editor for Mac for your reference. It is known as a powerful tool and very intuitive video editing software that enables users to change various aspects of a video. Features such as tilt-shift enable users to focus on a specific portion of the video. Users can also blur specific parts of a video and even adjust the percentage accordingly.
Filmora Video Editor
- Quite easy to learn and suitable for both basic and advanced video editing.
- Offer great editing tools alongside various effects such as elements, slip screen, filters, overlays and more.
- Provide super fast way to speed up or slow don clip in any video formats.
- Support to output edited videos to specific video format, target device or upload to website like YouTube, Viemo, burn to DVD as you like.
- ...
Steps on Performing the Best Slow Motion Video Editor Software
Step 1. After launching the Filmora Video Editor on the computer, directly enter the mode of 'Action Cam Tool'. Then click 'Import' button to load the video file you wish to slow down into the media library.
Step 2. Click on the 'Speed' option in the sidebar menu, and place the Playhead to the position where you wish to slow down. Then follow the below steps to slow down your video:
- Click 'Add Marker' button and drag the slider to the postion you wish to end the slow motion effects.
- After that, you can tick the option of 'Speed' and move the slider backward to slow down the video clip.
- You can click 'Replay' option to make the video you selected replays time by time. At present, Filmora Video Editor allows you to replay the clip in 10 times. And you can also perform the 'Reverse' function under the 'Replay' mode.
Step 3. When you have done all settings, you can click 'Export' button to select an output folder or format to save the editings.
Note:
Obviously, the 'Action Cam Tool' doesn't allow users to split, trim or edit video clip freely, so if you need to perform these actions, you need to enter the 'Full Feature Mode' to edit a video at first, then choose the 'Action Cam Tool' to slow down or speed up a video easily.
Comparison: Which Tool is the Best?
There are two different tools to help you make slow motion in After Effects, which slow motion video maker do you like?
Smooth Slow Motion After Effects Fortnite
In facts:
If you have been using Adobe After Effects for a period of time, then you can keep on it and follow the above tutorial to create a slow motion in After Effects. But if you like, it's also ideal that you consider other quality options that can as well provide the best service at a more affordable price.
If you are a beginner? Then Adobe Effects might be a little bit complicated, you can consider working with a more user-friendly application for a better understanding of the process.
Smooth Slow Motion After Effects Shortcut
All in all, Filmora Video Editor could be an ideal solution for you to create slow motion videos with simple steps. And it provides users with a more acceptable price than Adobe After Effects.
After Effects Slow Down Video
Now, just click the below icon to experience this powerful tool soon.
Smooth Motion After Effects
