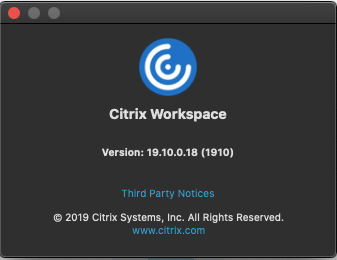Citrix Workspace App for Mac and Linux fail to Redirect Local printer to Citrix Sessions. Client printers on Mac and Linux clients fail to be created in XenApp and XenDesktop sessions running on Windows 10, Server 2012 R2 when configured to use the Citrix Universal Printer Driver (UPD). Citrix Workspace App (CWA) for Mac logging This article provides an overview of logging features available with Citrix Workspace App for Mac, and explains how to use them in the Citrix Workspace App.
This article is intended for students, faculty, and staff who need to download and install Citrix Workspace, particularly in order to access UConn AnyWare. Citrix Workspace is now required in order to use the full version of the updated UConn AnyWare.
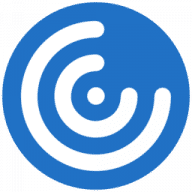
- Citrix Workspace app is the easy-to-install client software that provides seamless, secure access to everything you need to get work done. With this free download, you easily and securely get instant access to all applications, desktops and data from any device, including smartphones, tablets, PCs and Macs.
- You can uninstall Citrix Workspace app for Mac manually by opening the.dmg file. Select Uninstall Citrix Workspace App and follow the on-screen instructions. The.dmg file is the file that is downloaded from Citrix when installing Citrix Workspace app for Mac for the first time.
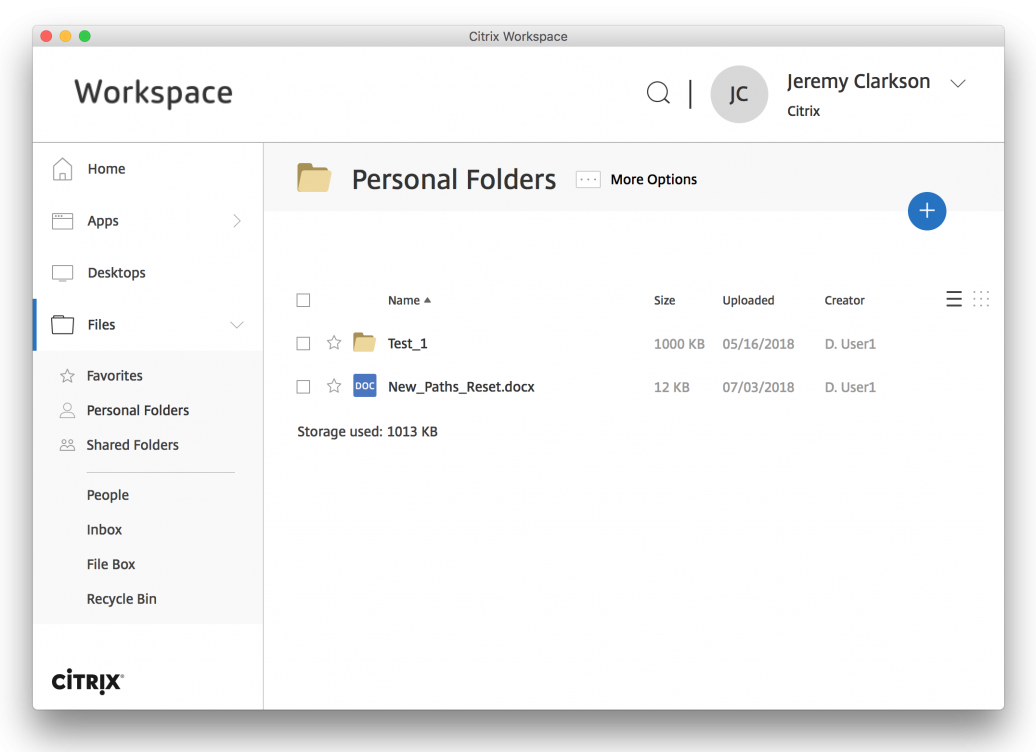
Downloading and Installing Citrix Workspace for Mac
To install Citrix Workspace for Mac,
- Navigate to the Citrix Workspace App page.
- Select the Workspace App for Mac tab.
- Select the new Workspace App for Mac tab that shows up.
- Choose the Citrix Workspace App for Mac link.
- Click on the blue Download Citrix Workspace App for Mac button.
- A download pop-up should appear at the bottom of your screen. Once it finishes downloading, click on the pop-up.
- In the subsequent window, double click on the icon that says Install Citrix Workspace.
- Follow the on-screen instructions to install Citrix Workspace onto your computer.
- Move the Citrix Installer to Trash.
- Click on the Citrix Workspace icon in your Applications tab in Finder.
- Enter your UConn email address.
- Enter your NetID and password to log in. You will then be able to use Citrix Workspace when trying to access UConn AnyWare or any other software that requires Citrix Workspace.
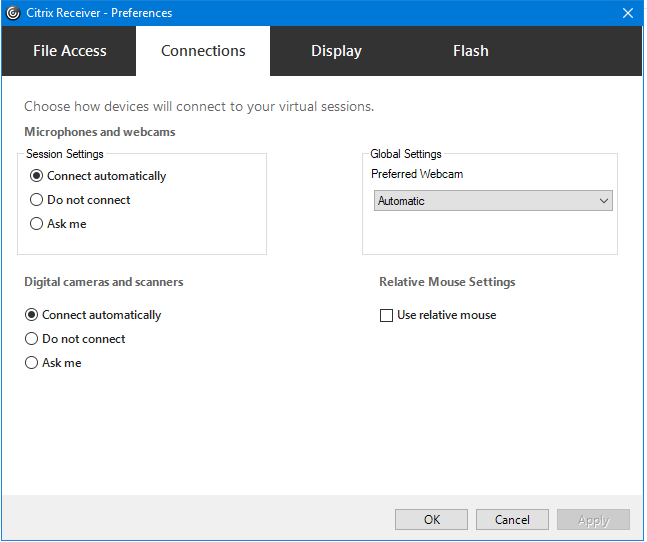
Workspace App 2002 For Mac - Citrix
Downloading and Installing Citrix Workspace for Windows
Citrix Workspace App Mac Older Versions
To install Citrix Workspace for Windows,
- Navigate to Citrix Workspace App page.
- Select the Workspace App for Windows tab.
- Select the Workspace App for Windows Current Release tab.
- Choose the Citrix Workspace app for Windows link that appears.
- Click on the blue Download Citrix Workspace App for Windows button.
- A download pop-up should appear at the bottom of your screen. Once it finishes downloading, click on the pop-up.
- Follow the on-screen instructions to install Citrix Workspace onto your computer.
- Enter Citrix Workspace in the search bar at the bottom of your screen.
- Click on Citrix Workspace in the search results.
- Enter your UConn email address.
- Enter your NetID and password when you arrive at the login screen to login. You will then be able to use Citrix Workspace when trying to access UConn AnyWare or any other software that requires Citrix Workspace.
Citrix Workspace Update Mac
Related Articles